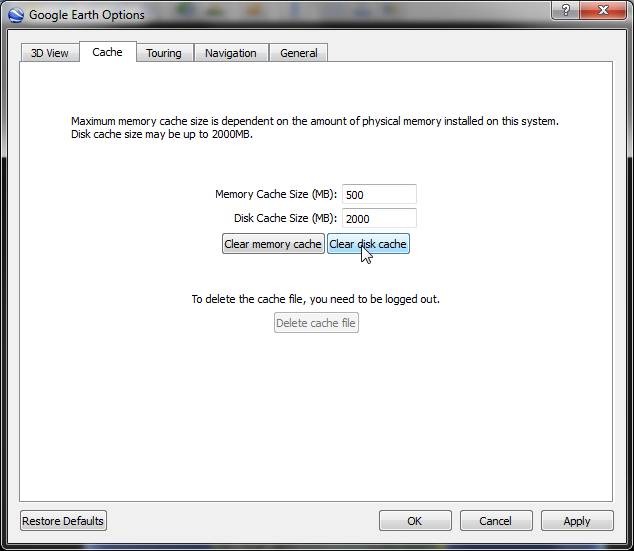OpenCPN
OpenCPN is a free, open-source
navigation program (CPN stands for Chart Plotter Navigator) that's been in active development
for several years. You can freely download versions for Windows (all versions, including XP, Vista,
and Win7/8), Macintosh, and even several flavors of Unix. It reads and displays several different chart
formats, both vector and raster, including the CM93 chart database (v2, but not v3 as of 2015) that covers the
whole world. You can annotate charts with new or additional information, lay tracks of where you go, import
tracks from other cruisers, plan routes, display GRIB weather data, upload routes to your GPS and/or autopilot, etc.
It does a wonderful job with AIS, as the alarms can be extensively programmed.
Much of this page describes interfacing OpenCPN with Google Earth (GE) using the GE plugin for OpenCPN.
For making extremely high‑quality navigational charts for OpenCPN, see our Making mbTiles
page.
For now we've provided info on the following topics:
What we do on Ocelot
We've been using OpenCPN since 2010 (when they added Chart Quilting) and are very
happy with it. It is constantly under development so new features are being added by a
dedicated team, many of whom are also cruisers. Features can be requested and all such
requests are seriously considered. There are several active discussions on
Cruisers Forum where features and/or
problems are discussed and solved (the developers respond personally). New releases come out once or twice a year and since the
software is "open source" all new versions are also free. In fact, you are free to download the
source code and add new features yourself if you want to.
While we used to use the Google Earth (GE) cache and the GE plugin for OpenCPN (described on this page)
and then KAPs from GE, we now use Sat2Chart
and SAS Planet to make our navigational charts using satellite imagery from ArcGIS, Bing, GE, Nokia, and others, as well
as Navionics and CMap. We describe how you can make your own high‑quality charts on our
Making mbTiles page.
Unfortunately, Google has recently changed Google Earth so that it no longer works well with OpenCPN, so much of our
Google discussions below no longer work. As of 2021, you can still use GE imagery, but via SAS Planet rather than
the GE client, as described in our
Making mbTiles page.
Raster Charts vs. Vector Charts:
Electronic charts usually come as either Raster charts or Vector charts, and most navigation programs can use both
types. But there are some significant differences and limitations with each chart type.
| Raster charts |
are essentially pictures of charts. The size and positions of
the corners are coded into the file so navigation software knows how and where to display the
chart, but that's about all it knows. Raster charts often have more detail and can
look more like a paper chart, but as you zoom in the features get fuzzy (pixelated) and the print often
gets too big and/or blurry to read. Zooming out sometimes makes the text too small to
read. Raster charts are usually much bigger files, so a pair of CDs (1.4GB) might
store enough to display, say, the islands of the eastern Caribbean. |
| Vector charts |
are mathematical models of charts. Each feature within a vector chart (buoy,
depth reading, lighthouse, land outline, etc) has a location and lots of other information
associated with it, so the software knows when to display it, how to display it, and when not to
display it (to de‑clutter the display). Vector charts can have several advantages:
- Depths can be displayed in whatever units the user wants.
- Contour lines can be understood by the software and alarms can be generated if, for instance, the boat crosses into shallow water.
- Text can be displayed horizontally and in the correct size no matter what the chart orientation or zoom level.
Zooming in with either chart type will not display any more information (although the
software might switch to a higher resolution chart) but with vector charts the information
that is displayed will always remain crisp and sharp. Although creating a mathematical
model of a chart sounds complicated, vector charts are much more compact than raster charts
- the 2009 CM93 charts for the entire world are only 1.4GB. This makes vector charts
somewhat faster for nav‑programs to display. |
Google Earth and OpenCPN:
One of the best aspects of OpenCPN (IMHO) is its tie‑in with Google Earth (GE).
GE is an amazing system. Google has put satellite photos of almost the entire land
surface of the earth online, and accessing it is free! Users can view, annotate, and even
download the images, all for free.
OpenCPN now has a plug‑in for Google Earth that is well worthwhile, and you do not
have to be online to use it for navigation! Electronic charts are usually fairly accurate, but are
often displaced from where they should be by significant distances (sometimes miles).
We don't know how they do it, but GE is spot‑on accurate. Our GPSs are repeatable to
3‑6 feet (1‑2m) and accurate to perhaps 30' (9m). Everywhere
we've checked, GE is at least as accurate as our GPSs, and MUCH more
accurate than our charts. The main problem with GE is that it does not include accurate depth
information or other aids to navigation (like lights), and while it often shows shallow underwater features
(if the water is clear) it doesn't always show, for instance, that sunken rock that you need to avoid when entering the
bay. So the trick is to be able to see both GE and your charts, either side‑by‑side or
overlaid, and this is what the GE plug‑in for OpenCPN lets you do. Unfortunately, as of
2015, the GE plugin for OpenCPN is only available for Windows operating systems, not Mac or Linux. (Note that
KAP files created from GE imagery are transportable across different
operating systems, but as of 2015, those KAP files may have to be created using a Windows computer.)
How to use GE when you're offline:
When you go to new places with GE, it has to download the information it
displays from the Google servers. These are fairly large graphical files, so it can
take some time, even with a broadband internet connection. GE displays a little circle
in the lower right corner of the GE window, to show download progress. When the circle
completes (and turns color) then you know that the download for a given view has completed, and you
can move on to your next view. But to save time (and internet bandwidth) GE caches
(saves) this received information on your computer. So going back to somewhere you've already been to
displays very quickly, because the information is coming directly from your own hard drive.
So the trick to using GE offline is to use GE to visit those places that you want to go
beforehand, while you have an internet connection. Then you save the GE cache files somewhere.
When you cruise to those places, copy the cache files back so that GE can use them again.
WARNING: We have noticed that Google updates their database every few weeks. If you then let your GE
client connect to its servers, the servers will notify the GE client to only use the new database. This causes the
client to ignore any cache files from
earlier databases! We find this hugely annoying, as it can take several hours to accumulate a
few GE caches. Therefore, once we've accumulated several caches, we don't let our GE client contact its servers
(or get on
the internet) so it thinks our caches are still valid and it will continue to use them. If anyone has a better
solution here, please contact us!
GE and KAP files:
KAP files are one of the chart types that OpenCPN (and many other navigation programs) can read
and display. KAP files are raster‑type charts
(essentially, a picture of a chart) so they're relatively large files and as you zoom in, features
get fuzzy. The software knows nothing about KAP files except how and where to display them.
There are several ways to take a snapshot of a GE image and convert that snapshot into a KAP file. Our
KAP Files page shows how to automate this process to produce groups of KAP files (KAPs)
with minimal overlap. They can be programmed to follow a coastline, or to cover an area. KAPs have the advantage
that you don't need the GE Plugin to display GE data, so they can be displayed on Mac and Unix computers as well as Windows
computers (although they may need to be generated initially on a Windows computer). While they're usually too large
to put on the internet (several GB) they're relatively easy to share with other cruisers you meet. In
our opinion, gathering the GE data into the GE Cache and displaying that info with the GE Plugin is
faster and easier, but more delicate (caches can be invalidated too easily) and they're not sharable. While we
used to prefer using the GE cache and the GE plugin, we now tend to create KAP files, since the tools to automate this
process are now much better, and the resulting KAPs are both stable and sharable.
Setting up to use the Google Earth Plugin:
You should only have to do this stuff once. It looks a bit complicated, but that's mainly
because we're trying to explain everything as we go along. This actually happens pretty
quickly and easily.
- Download and
Install Google Earth:
|
The GE plugin for OpenCPN
is simply a link between OpenCPN and Google Earth. The plugin drives GE, so it
requires that GE be installed on the computer.
The GE install page is
here.
By default, the Google Chrome browser downloads as well, but it's not necessary so make sure
you set the check‑boxes at the top of the page as you want them. What gets
downloaded is simply the GE Installer, so you have to RUN the Installer to
actually install GE.
Start GE and make sure that it's running correctly, then shut it down. We suggest that
you turn off the tips at startup - they're good, but they confuse OpenCPN.
Note that the GE installation page talks about a GE plugin as well, but this is the GE
plugin for your web browser, and has nothing to do with OpenCPN. |
- Download GE
plugin for OpenCPN:
|
There are several plugins for OpenCPN that can be downloaded from
here. Take a look and
download whatever you think you might need (including the GoogleEarth plugin, of course). |
|
|
 Once the plugin(s) have been downloaded: Once the plugin(s) have been downloaded:
- Run the downloaded plugin to install it (older versions required that you move or copy the .DLL file to the C:\Program Files\OpenCPN\Plugins folder,
but now the installer does it for you).
- Shut down OpenCPN if it is already running.
- Start OpenCPN.
- Click on the Toolbox icon (looks like a wrench).
- Go to the PlugIns tab (far right). (Click the image at right if you want a larger view ->)
- Select the Google Earth plugin.
- Click the Enable button in the lower right corner.
- Click OK to dismiss the OpenCPN Toolbox.
- The GE Icon (blue and white ball) should now appear on the OpenCPN toolbar.
|
- Verify that the
plugin works:
|
- Make sure you're on the internet.
- Shut down OpenCPN and GE if either are running.
- Start OpenCPN.
- Click the GE icon (blue/white circle) on the toolbar. GE should show up as a window on top of your charts (may take some time to come up).
- Position the GE window to your liking. If you're running Windows 7 or later, drag the GE window to the left or right edge of your screen and let it
go - this will make it show up next to your charts (with XP you have to position the windows manually).
- Make sure the "Connected to chart viewport" box at the bottom of the GE window is checked.
- Mouse to your chart window, click, and just move your chart a bit to make the GE window sync up with your chart view.
- Verify that as you move or zoom your charts, the GE window moves and zooms as well.
|
- Create a cache
storage location:
|
We create an OpenCPN folder under our My Documents folder, and this
is where we put all our tracks, routes, waypoints, etc. Under our OpenCPN folder we create a
Google Earth Caches folder for storing the cache files that we'll create later in this
process. Under our Google Earth Caches folder we create folders for each of the
places that we'll be visiting and wanting GE information for: Chagos, Langkawi, Phang Nga Bay,,
Raja Ampat, etc. You will no doubt be creating more folders here as you use GE more. |
- Create a Shortcut
to the GE cache:
|
In your My Documents\OpenCPN\Google Earth Caches folder (or whatever
you called it on your computer), right click and select New and then Shortcut.
Use the Browse button to navigate to where Google Earth stores its cache. The location is Operating system
dependent:
| Windows XP: |
C:\Documents and Settings\[User]\Local Settings\Application Data\Google\GoogleEarth |
| Later systems: |
C:\Users\[User]\AppData\LocalLow\Google\GoogleEarth |
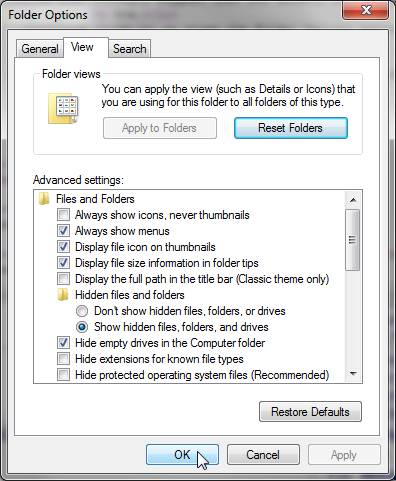 Obviously,
substitute your User Name for [User]. Once you have created a shortcut to the GE cache folder, put a copy of that shortcut into each
of your destination folders. Obviously,
substitute your User Name for [User]. Once you have created a shortcut to the GE cache folder, put a copy of that shortcut into each
of your destination folders.
NOTE: If you don't see the above folders, they may be hidden from your view and
you'll have to make them visible to navigate to them. If so:
- Go to the Control Panel.
- Start the Folder Options applet (at right).
- Click on the View tab.
- Click the Show hidden files, folders, and drives button.
- You may also need to uncheck the Hide protected operating system files box if you still can't see the AppData folder.
- We also strongly suggest that you uncheck the Hide extensions for known file types box.
- Click OK to close the Folder Options applet.
- Go back and create your shortcut again.
- After creating your shortcut, you may want to reset your folder options to hide your operating system and/or hidden files and folders.
|
Saving Google Earth information:
You will want to do this for each place that you plan to cruise to where you'll want GE information.
This looks complicated, but it really just breaks down to:
- Start GE
- Go to your area of interest
- Clear the GE cache
- Scan the coastline with GE
- Save the cache files for later use.
To start each session (but you don't have to do this for each new area):
- Shut down GE and OpenCPN if either are running
- Start Windows Explorer and go to the storage location you created earlier (ex: My Documents\OpenCPN\Google Earth Caches).
- Position this window on the right side of your screen (on Win7 and later, grab the top bar
and run it into the right edge of your screen, then let go). This will be referred to as
the Right WE Window.
- Right click on the shortcut you created to the GE Cache and select Open in a New Window.
- Position this new window on the left side of your screen, as above (this is the Left WE Window).
For each new area that you want GE information, do the following:
- Start the Google Earth application.
- Click on the world and rotate it to the area that you're interested in.
- If the world tilts (it usually does) then in the upper right, grab the N and move it back to the top of its circle.
- Zoom in until you're poised above your area of interest.
- Go to Tools, Options to open the GE Options window.
- Go to the Cache tab (see image at right).
- Make sure the Disk Cache Size (MB): is set to 2000 (this should not change).
- Click the Clear Disk Cache button. It is important to do this before EVERY new area.
- Click OK to dismiss the GE Options window. (GE will blink here)
- Continue zooming in to your area of interest.
- Always make sure the circle in the lower right corner finishes going around and turns
color before moving to your next view. This indicates that all data has been downloaded
into your cache for this view.
- Go around all coastlines at about 6,000' (2000m) to get good resolution (these altitudes are only approximate).
- When you see something of interest (marina, anchorage, rock, bommie, etc) zoom down to about 4000' (1200m) for maximum detail, then zoom back out.
- Make sure you cover all coastlines and islands in your area of interest.
- Periodically, go to your Left WE Window, select all the files there (ctrl‑A), right
click and select Properties. If the total file size gets close to 2GB, stop and save the
cache. Once the cache gets to 2GB, GE will start throwing away data, as the maximum cache
size is 2GB. Dismiss the Properties dialog box.
- Zoom out to get some larger scale views as well.
- Go back to an area you've already been to and verify that the circle in the corner finishes
quickly, indicating that the info is coming from your cache instead of the internet.
- Close GE to make sure all info is written to the cache.
- In your Right WE Window, create a folder to hold the info you've just collected (for example: Chagos).
- Copy (don't move) the shortcut to the GE Cache into this new folder.
- In your Left WE Window, copy all files and folders to the new folder you created in
your Right WE Window. Windows may bring up a warning about dangerous
files, but this can be dismissed. Click in the files area, hit CTRL‑A to select all
files and folders, right‑click, drag them to your new folder, release your right‑click,
and select Copy.
- Note: Older versions of GE only used the 3 files dbroot_cache, dbCache.dat, and dbCache.dat.index
for its cache files, but newer versions of GE have changed their cache configuration.
Unfortunately, this means that caches saved with older versions of GE will not work in newer
versions of GE...
- That's it! Go back up to #1 and go to your next area of interest. Do this for
each area that you'll be cruising to.
Using the Google Earth info when you're Offline:
This also looks complicated, but it's really just: Copy your saved cache files to the GE Cache, and
start the GE Plugin in OpenCPN. Very simple... (but written for non‑computer folks)
When you're out cruising and you want to use some of your saved GE information:
- If you want to preserve your current GE cache info, save it off as described above (#19‑21)
- Start GE, go to File, and select Server Sign Out.
- Go to Tools, Options.... In the dialog box, select the Cache tab, and click the Delete Cache File button. Confirm the deletion.
- Shut down GE (and OpenCPN if it's running)
- Start Windows Explorer and go to the storage location you created earlier (ex: My Documents\OpenCPN\Google Earth Caches).
- Go into the folder of the area you're cruising to (ex: Chagos)
- Select all files and folders except the shortcut to your GE Cache.
- Right‑click on the selected files, drag them to the GE Cache shortcut, release your
right click, and select Copy here (not Move).
- Windows will bring up a dialog box because files of the same name exist in the destination folder
- Check the box at the bottom of the dialog box that says Do this for the next XX conflicts
- Click on Copy and Replace (usually the top option)
- Close your Windows Explorer window if you want
- Start OpenCPN
- Start the GE Plugin by clicking on the blue and white ball on the OpenCPN toolbar.
- If you're off the internet, wait until GE displays 2 popup dialog boxes:
- One says Google Earth failed connect to its database. Click OK to dismiss this.
- One says that GE could not contact its server and asks if you want to run a
diagnostic test. Click No to dismiss this and let GE run out of its cache.
- If the full GE application window has opened, close that as well and wait for the GE Plugin window to appear in OpenCPN.
- We prefer to have the GE window on the left edge of our screen, taking up perhaps 30% of our
screen, but setup the GE window as you like it. On Vista and later, grabbing the top of the GE window and
running it into the left edge of the screen will make the GE window take up ~25% of the screen,
and you can adjust the window sizes by moving the divider between the GE window and the charts.
- Make sure the Connect to Viewport box is checked at the bottom of the GE window.
- Go to the chart window, left‑click, and wiggle your chart a bit to get GE to sync up.
- If the GE Plugin window doesn't seem to be working correctly, close OpenCPN, restart
OpenCPN, and try again. Apparently, GE has a problem changing gears from online to offline.
- Note that GE will put a significant load on your CPU and graphics processor, and OpenCPN
also has performance issues. Better to use a more powerful computer and don't have too
many other applications running at the same time.
We have found that overlaying the GE window on top of charts doesn't work very well. Since
the charts and GE are running at slightly different resolutions, they don't overlay exactly, which
makes for a very confusing display. But feel free to play with it if you want. If you
open the Toolbox and go to the PlugIns tab and select the GoogleEarth plugin,
there's a Preferences button on the left. In there you can futz with the Floating
Window Transparency slider until you can see both the GE info and the underlying chart depths. But
since the 2 windows are not precisely aligned, this is of limited usefulness.
Checking chart accuracy:
Folks who can overlay their charts on top of their radar display can verify chart accuracy easily,
but that usually requires a chart‑plotter. For us, that would require buying charts of the
world, which gets expensive, and our computer already has charts of the whole world, in the form of
the CM93 chart database. We never trust the accuracy of our electronic charts too much when approaching
a new area. For instance, even the 2009 version of the CM93 chart
database has all of Tonga displaced by at least 1/4 mile from it's true
position! The Komodo/Rinca area of Indonesia was out by 1/4 mile and much of the Philippines
are reported to be out by several miles. This can be very unsettling if you're approaching in the dark.
But how do you know, when you're just entering a new area, how accurate your charts are?
One way we've found is to use our radar, which is connected to
our NMEA bus and therefore gets GPS positional information (our radar is an NMEA receiver, but not a
transmitter). In order to use these methods, your radar must receive GPS information, and it
must also receive orientation information (which way it's pointed) from a compass (usually the
autopilot's fluxgate compass).
One method is to put our radar's cursor on a prominent landmark (like the tip of an island or
peninsula), read off the lat/lon, and compare that to our electronic charts.
Similar in concept is to put a waypoint on a prominent landmark, like the end of
an island or peninsula. We've
found that our radar displays waypoints on the screen, so that is another
correlation between our charts and reality (as measured by radar). These
methods are not super-accurate, but they'll give you a rough idea, which can be
immensely reassuring when entering a new anchorage in the dark.
Checking the Dates of your CM93 Chart Database:
For folks using the CM93 chart database, it's sometimes useful to know
how new your charts are. Note that you cannot just look at the timestamps for the folders, as
that will be the date you installed the charts. Here's a good method to find
your chart database date: Open
Windows Explorer and navigate to your CM93 folder. This is
usually under either the root of your main drive, under your C‑Map folder (if
you've installed C‑Map), or possibly under My Documents. Under your CM93 folder you should see a
long list of folders, all with names that are just numbers. Pick any
folder, open it, and you should see several folders with names that are just
single letters. Open the C folder and set your View to
Details, to see file dates. Click above the Dates column to sort by
Dates. The newest file should be the date for your chart database (most of
the files should have very similar dates). You can also check other
folders to make sure of the individual file dates.
As of 2015 we've seen CM93 chart databases dated 2000, 2002, 2005, 2006, 2008,
2009 and 2010. All of them have noticeable differences over
their predecessors, not always good. While we try to have the latest charts, some of the
earlier chart databases had more detail in certain areas, although older charts tend to be less
accurate. We also carry paper charts for wherever we go, despite having 4 computers on
board, all with electronic navigation packages, and despite having 9 GPSs on
board.
MaxSea
MaxSea, by the French company I&M, is another navigation program in wide use by cruisers. Many
use pirated versions even if they own legitimate licenses, as the licensing mechanism is complicated
and prone to failure, and who wants their nav‑program to suddenly fail just when you need it.
MaxSea versions 10 and 11 had no AIS alarms to warn you of approaching vessels, and higher versions
can't read CM93 charts, severely limiting the program's usefulness. Presumably this is because too many
people already have the CM93 chart database and I&M would like to sell their own electronic charts. I&Ms new charts
are certainly very nice, but they're also hideously expensive. Their pricing scheme is OK for
those who only stay in 1 area, but it's very expensive for us world cruisers who keep
needing access to new areas as we cruise around the world. But now that OpenCPN reads and
displays the CM93 charts (and does most everything else that we want a navigation program to do) we
don't much care about MaxSea.
Equipment Pages:
Chart Downloads | Making mbTiles | KAP Files | OpenCPN | Turnbuckles | LEDs | Anchors | Sail Drives | Epoxy Work | AIS | Solar Panels | Watermakers | 3G Modems
Cruising Info:
Up | General Cruising Info | Pacific Ocean Cruising | Indian Ocean Cruising | Provisioning Food & Fuel | Cruising Recipes
Top Level:
Home |
Destinations |
Cruising Info |
Underwater |
Boat Guests |
Ocelot |
Sue |
Jon |
Amanda |
Chris |
Site Map |
Make a Comment
 |
Lifetime
Commodores
of the
Seven Seas
Cruising
Association |
 |
|
If our information is useful,
you can help by making a donation
|
Copyright © 2000‑ Contact:
Jon and Sue Hacking -- HackingFamily.com, svOcelot.com.
All rights reserved.
 Once the plugin(s) have been downloaded:
Once the plugin(s) have been downloaded: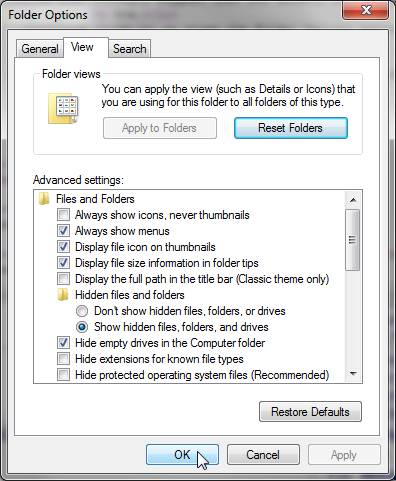 Obviously,
substitute your User Name for [User]. Once you have created a shortcut to the GE cache folder, put a copy of that shortcut into each
of your destination folders.
Obviously,
substitute your User Name for [User]. Once you have created a shortcut to the GE cache folder, put a copy of that shortcut into each
of your destination folders.